电脑用久了内存不足,会变得非常卡顿,可是很多人都不知道如何清理,今天就来教大家,如何正确清理电脑C盘空间的方法,清理后瞬间多出几十个G。
一、清理磁盘空间
首先我们在桌面打开「此电脑」,然后鼠标右击C盘,选择「属性」,将会打开新的弹窗,我们点击「磁盘清理」,随后又会打开一个新的弹窗。
接着点击「清理系统文件」,清理完成后,勾选上方「要删除的文件」,点击「确定」,选择「删除文件」,删除完成后,即可释放大量空间。
二、删除临时文件
在桌面按下快捷键「Win+R」,打开运行窗口,在里面输入这串字符:“%temp%”,然后点击「确定」。
随后会打开C盘临时文件夹,直接按下「Ctrl+A」全选所有文件,再按下「Ctrl+D」删除文件。遇到无法删除的文件,点击「跳过」就行了。
三、大文件压缩
对于一些大文件又不能删掉,我们可以通过压缩文件,来减轻电脑负担。可以借助迅捷压缩软件,支持图片、视频、PDF、Word、Excel压缩。
比如我想要压缩视频,直接将视频文件拖拽进来,可以批量添加,然后设置压缩强度,再点击「开始压缩」,可以看到,压缩后的文件比原文件缩小了一半。
四、自动清理缓存
在桌面按下快捷键「Win+I」,打开Windows设置,点击「系统」-「储存」,先开启「储存感知」,然后配置储存感知。
将运行储存感知改为「每天」,勾选删除临时文件,下方全部改为「1天」,最后点击「立即清理」释放空间。
五、更改保存位置
返回到上一页,在储存界面往下滑动,选择「更改新内容的保存位置」,将这里的应用、文档、音乐、图片、视频和地图的默认保存位置,全部改到D盘。
六、更改桌面路径
平时我们都喜欢把所有东西放在桌面,其实桌面路径就在C盘,我们按下「Win+E」,打开文件资源管理器,鼠标右击「桌面」文件夹,选择「属性」-「位置」。
如果你的桌面路径是C盘,那么点击「移动」,将它更改到D盘,最后点击「确定」,以后我们的电脑桌面上,就可以随意放文件了。
这才是正确清理电脑C盘空间的方法,清理后瞬间多出几十个G,快去试一试吧。
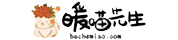
 扒车喵
扒车喵

















