我们经常在网上看直播录像、网课教学的视频,那么电脑如何录制高清视频?下面这个方法我用了5年,简单又实用。
方法一、PPT一键录屏
首先我们在桌面上新建一个PPT演示文稿,打开后点击「插入」选项卡,然后在下方菜单栏的最右侧,点击「屏幕录制」按钮。
接下来点击「录制」按钮,开始录屏,只能录制红色虚线框以内的画面,如果不想录制了,按下快捷键「Win+Shift+Q」,即可停止录屏。
录屏结束后,视频自动保存在PPT幻灯片中,我们可以点击播放,下方有视频进度条,并且声音也一并被录制进来了。
最后点击左上角的「文件」-「导出」-「创建视频」,最大支持导出「超高清(4k)」,再点击下方的「创建视频」,即可导出视频。
方法二、迅捷屏幕录像
上面的PPT录屏主要就是方便,简单录制屏幕上的内容,像一些网课、教程类的视频,在录制过程需要有操作,因此需要专业性的录屏工具。
它支持选区录制,鼠标轨迹全程可见,你还可以通过画笔功能,标记每个重点,轻松搞定教程录制等多种场景。
不过这些效果并不是默认的,需要你在「设置」-「通用」中开启,比如设置移动轨迹颜色、点击效果、鼠标高亮等。
同时还可以给鼠标指针开启声音和效果,如果你开启了系统声音录制,视频中就能听到鼠标点击的音效!
录制的画面不是越大越好,考虑到你的14寸超清大屏录像,可能会在对方5.7英寸的手机上横屏播放。因此“局部录制”,更方便用户浏览。
其次选择画质,建议选用「原画」或「高清」,前者画质更优,但内存也更大;声音录制也可以自定义选择,大家根据自己的需求决定。
开始录制前,你还可以根据使用场景调整声源、格式和摄像头,不同音频版式应用场景基本如下:
录制解说教程:系统声音和麦克风/自定义声音
纯操作演示:仅系统声音/不录声音
偏解说向演示:仅麦克风声音
除上述功能外,这款工具还支持自动设置录制时长,视频添加水印等功能。
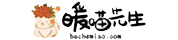
 扒车喵
扒车喵





















